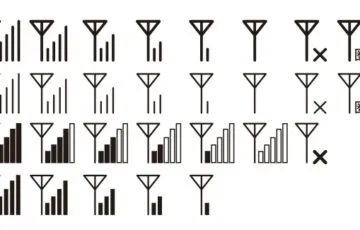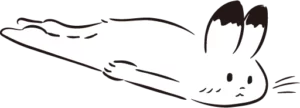こんにちは!
Gmailを使用していて、
気付くと100件以上の
不要なメールが溜まっていることってありませんか?
削除しようとしても、
ぱっと見た感じだとまとめて削除ができなさそう、
でも、一つ一つ削除していくのはかなりめんどくさい・・・
今回は、こんな悩みが出てきたので、
解決策が無いか調べていきたいと思います!
ちなみに、私のgmailは3,000件以上の不要メールが溜まっていましたが、
紹介する方法で簡単にスッキリできました!
この記事の目次
gmailでメールをまとめて削除する方法!

gmailはスマホアプリでも使用すると思いますが、
スマホからでは、簡単にまとめて削除できる方法が今のところありません。(2021年1月時点)
スマホアプリでは、不要なメールを一つ一つ選択していかなければならないので、
かなり手間がかかります。
これから紹介する方法は、パソコンで簡単にまとめて削除できる方法になるので、
その点は注意してくださいね!
100件の不要メールをまとめて削除する方法!
私のように不要なメールが数千件以上ない方が、
簡単にメールをまとめて削除する方法を説明していきます!
パソコンでgmailを開く
gmailは、初期状態だと1ページに50件までのメールしか表示されませんが、
設定を変更することで、100件まで表示できるようになります。
まずは、下の画像のように歯車マークをクリックしてください。

そうすると、クイック設定の項目が現れるので、
『すべての設定を表示』をクリックします。


表示する件数を100件にして、
下の方までスクロールし、『変更を保存』をクリックします。
これで、1ページで100件のメールが見れるようになります。
後は画像のように操作すれば、100件まとめて削除できます。


この手順で進めば、100件はまとめて削除できます。
これを繰り返せば、何件でも削除することができますよ!
でも、私のように削除したいメールが数千件ある場合は、
この方法でもかなり手間がかかりますよね。
不要なメールを数千件を一括削除する方法!
ここからは100件以上をまとめて削除する方法を紹介していきます。
一気に数千件削除することができますが、
大切なメールなども一括でゴミ箱に移動することになるので、
その点注意してくださいね!
あとで、ごみ箱から必要なメールは元に戻せますけどね!
一括で削除する方法はとても簡単!
まずは、チェックボックスにチェックを入れます。

画像のように『メインのスレッド○○件をすべて選択』と表示されるのでクリックすると、
メインにあるメール全てが選択されている状態になります。
この時に、チェックボックスのメニューから
「スター無し」を選択して同じように進めていけば、
「スター有り」のメールはゴミ箱に移動しませんよ!
この状態で、ごみ箱マークをクリック!
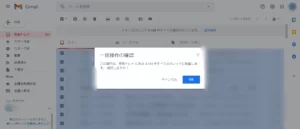
ちょっとドキッとするかもしれませんが、
ゴミ箱からメールを戻すことができるので、このままOKをクリックします。
少し時間がかかりますが、待っていると空になった受信トレイが表示されます。

以上で、3,000件以上あったメールが、
一発でゴミ箱に移動しました!
同じように、『プロモーション』にあるメールもきれいさっぱりすることができますよ!
ゴミ箱から特定のメールを戻したい場合
先ほど紹介した方法は、
メールが一括でゴミ箱に移動してしまいます。
大切なメールも移動してしまうので、
そのようなメールがある場合は元に戻しましょう。

手順は、ゴミ箱に移動して、
元に戻したいメールにチェックを入れ、
移動先を選択するだけです。
この方法だと、戻したいメールがたくさんある場合、
メールを検索ボックスで検索して、
チェックを入れることを繰り返さなくてはなりません。
元に戻したいメールを送信者から探したい場合は、
検索ボックスに「from:送信者名」を入れて検索すると、
送信者を指定して検索することができます。
あとは、必要なメールにチェックを入れて元に戻すだけ!
その他にも、便利な検索演算子があるので載せておきますね!
- 複数の条件に一致するメールを検索⇒from:○○ OR from:○○
- 添付ファイルのあるメールを検索⇒has:attachment
- スター付きのメールを検索⇒is:starred
- 未読メールを検索⇒is:unread
- 既読メールを検索⇒is:read
私がよく使うのはこれくらいです。
他にもいろいろとあるので、気になる方は
Gmailヘルプ:https://support.google.com/mail/answer/7190?hl=ja
をご覧ください!
他にもおすすめの記事があります!そちらも是非読んでみてください!
覚えておくといざというときに役立つかも!
⇒スマホが部屋の中で見つからない!アプリ無しで見つける方法は?
アネッサとポケモンがコラボです!
⇒アネッサ×ポケモンをネット予約できるサイトはココ!販売期間についても!
最後に
常に整理しておかないとすぐに溜まってしまうメール。
今回は、数千件以上を簡単に削除できる方法を書いてみました。
もっと簡単にまとめて削除できる方法があるかもしれませんが、
私はこの方法で満足しています笑。
しかし、スマホのGmailでも一括で削除ができるようになって欲しいですよね。
最後まで読んでいただきありがとうございます!それではまた!